
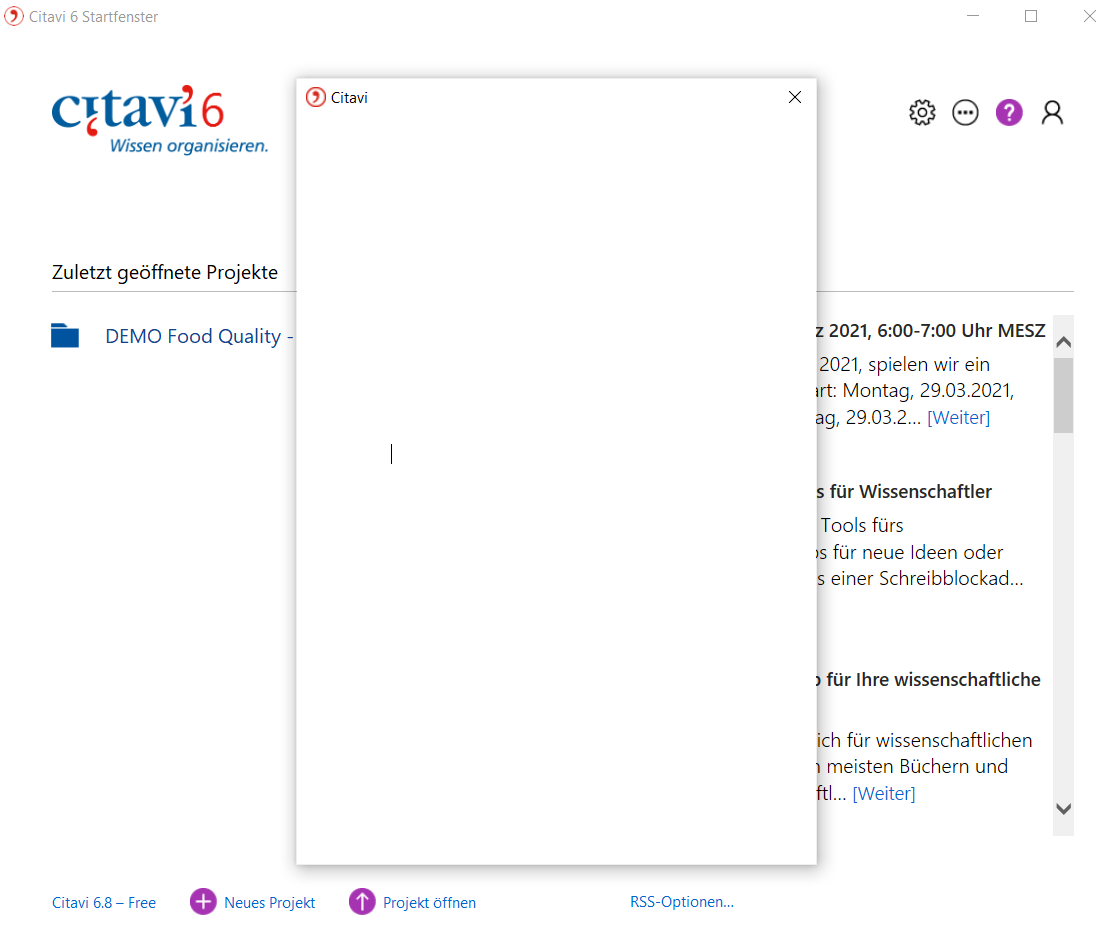
Method 4: Launch Folder Windows In a Separate Process Step 4: Select on the "Always show icons, never thumbnails" option. Press on the bar with "File Explorer Options." Step 2: Click on "Large icons" in the "View by:" section at the top. To solve the issue of explorer crashing, it can be done by turning off the thumbnails. This can often happen when any folder is equipped with multiple images. Thumbnails can also be the reason why your Windows 10 File Explorer keeps crashing. Step 4: Press on the "Clear" button on the screen.
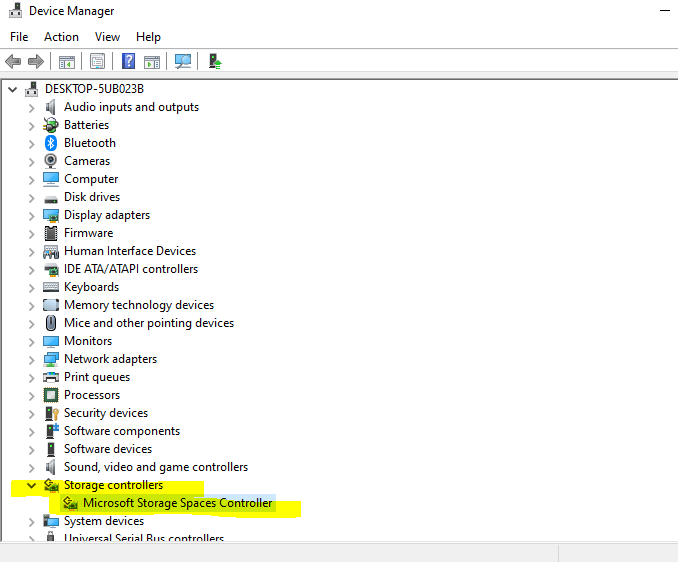
Step 3: Scroll down to the last "Privacy" option. Step 2: Press on the "General" menu available on the screen. Step 1: Search for the "File Explorer Options." For clearing the history, you can follow the instructions below: It might be the reason for the issue of File Explorer keeps crashing. If you haven't cleared the history records for a long time and using it from then, it may be the time to clear history.

Similar to your browsers, the record of history activities is also present in Windows Explorer. Method 2: Clear Windows Explorer History On Your Computer If the explorer keeps crashing Windows 7, try another method. Step 5: Once updates are downloaded, restart your system. Step 4: If updates are present on the screen, you can download them.
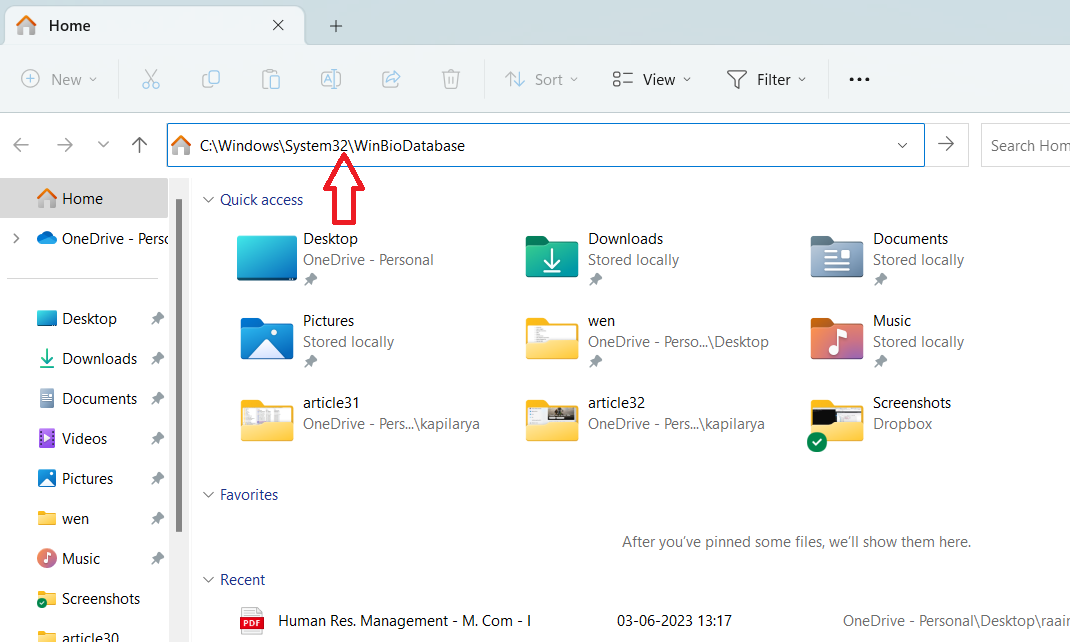
Step 3: Look at the left panel for "Windows Update" and press on the "Check for updates" option in the panel located at the right. Step 2: On the screen, select the "Update & Security" feature. Step 1: Use "Win + I" keys to reach on the "Settings" bar. Want to check whether your system is updated or not, do it with the following instructions: In the old operating system version, it may consist of some issues or bugs which are cleared in the new version. If you're using an old version on your computer, then it may be the reason why your Explorer keeps crashing.


 0 kommentar(er)
0 kommentar(er)
